Obsidian 使用技巧
LaTeX数学公式-详细教程_NSJim的博客-CSDN博客_latex 数学
2021年新教程 - Obsidian中文教程 - Obsidian Publish
想一小时上手obsidian?这一篇就够了。【玩转Obsidian的保姆级教程】 - 知乎 (zhihu.com)
安装插件
ctrl+E切换编辑模式和视图模式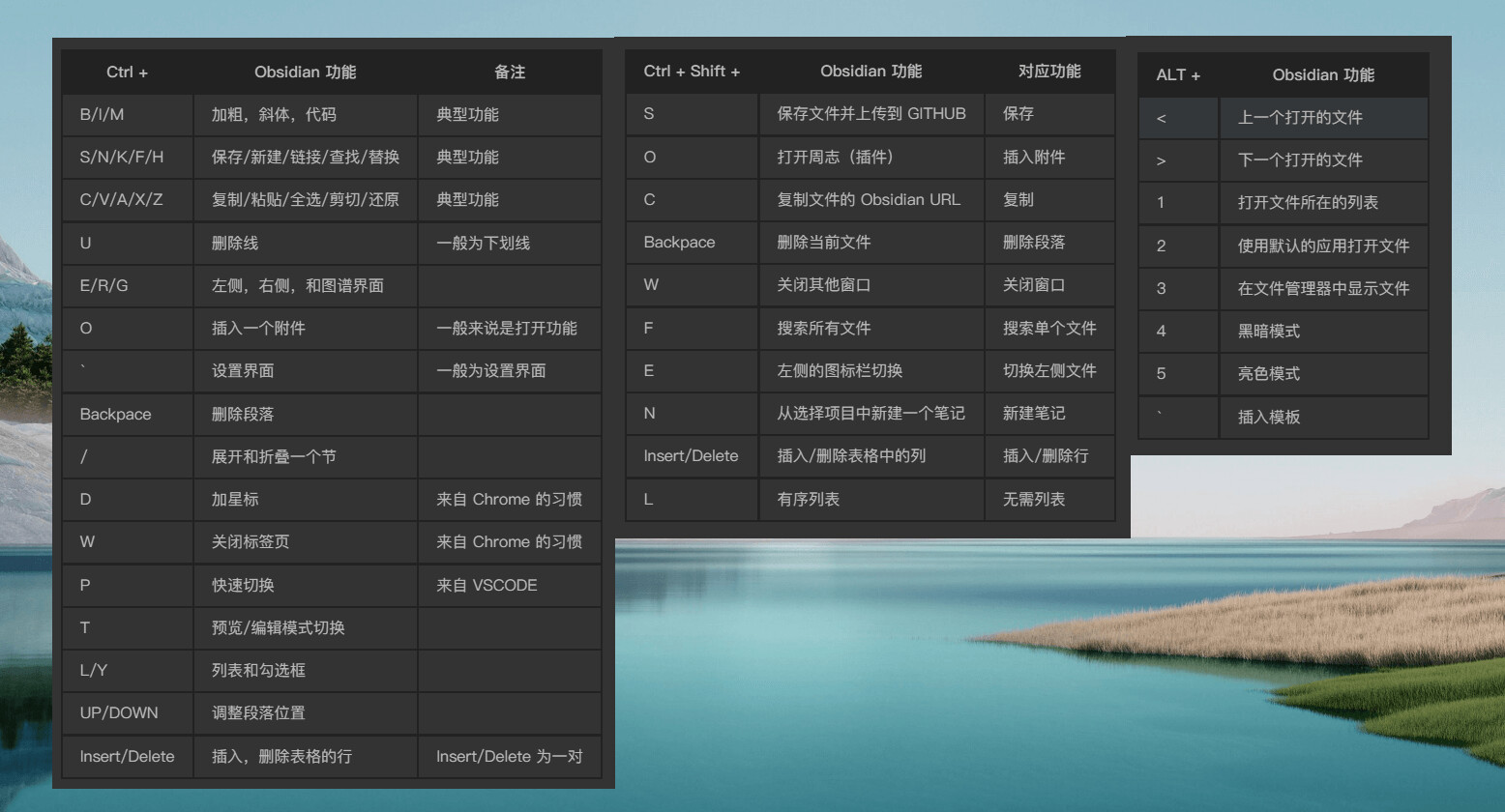
1. 标题
共可分6级。
1级标题:**#**+空格+标题
一级
2级标题:**##+空格+标题
3级标题:###+空格+标题
4级标题:####+空格+标题
5级标题:#####+空格+标题
6级标题:######**+空格+标题
2. 分割线
连续输入≥3个的 - 或 *****
3. 列表
- 无序列表:文本开头使用 *****+空格,或者**-**+空格
- 有序列表:文本开头使用 数字+.+空格
*
1.
4. 插入外部链接
- 以地址方式显示:直接粘贴
- 以描述显示:**描述** 快捷键 Ctrl+K
5. 块引用
段落开头使用 >
这是块引用
6. 代码
- 整段代码:段落开头输入一个制表符(Tab)
- 段落文本中的代码:·代码内容· (单引号,键盘Esc键下面那个,这里显示的是一个点)
- 代码块:连用三个 · (代码块中会使用语法高亮显示)
【注】在使用代码块时,在三个单引号后面输入指定的语言,来选择语法高亮显示的方式。Ob支持的语言和相应代号可以在这里找到: supported-languages 。
‘
- 1
- 2
- 3
- 4
- 2
7. 文字样式
斜体:内容 快捷键 Ctrl+I
粗体:内容 快捷键Ctrl+B
斜+粗:内容
删除线:**内容**
高亮文本:**==内容==**
【注】在这里 ***** 与 _ 是通用的
8. 插入图片与音频
- 网络附件:**
**
- 本地附件:**![[带后缀文件名]]** 或者直接从本地拖入
【注1】在Ob中拖入的本地图片与音频会以附件的重新复制到库中,建议先在库中新建一个文件夹,然后右键选择将其作为附件文件夹,这样所有新添加的附件就都会保存到该文件夹中,方便管理。
【注2】直接使用**![[带后缀文件名]]**语句时,附件需已存放在附件文件夹中。
9. 标签
首先在插件中打开标签管理插件,
然后在笔记中使用 #+标签文本 添加标签。
10. 任务列表 复选框
- 已完成:**- [x]**+空格+内容
- 未完成:**- [ ]**+空格+内容
- ⏫ 天天签到
【注】在预览界面中可以直接单击复选框来改变其状态。
11. 绘制表格
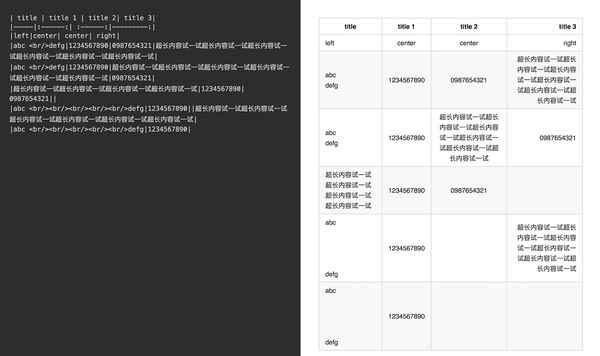
- 用符号 | 作为列分割。| 和其他字符之间要加空格。
- 表头和表体使用 —- 进行分割,其中 - 的数量应≥3。
- 在分割栏横线中使用 : 设置该列文本对齐方式,不加为居左,头尾加为居中,尾加为右。
- 单元格内换行可用**
**。 - 每一行的列数允许少于总列数。
#### 这是一个简单的3x3表格示例:
| 标题0 | 标题1 | 标题2 |
|----|----|----|
| ddd | sss | aaa |
| ccc | xxx | zzz |
(复制过去之后记得按照这个格式排版)12. 脚注
- 普通脚注:**[^脚注简介]** 然后另起一行输入 [^脚注简介]: 脚注内容
- 内部脚注:^[脚注内容]
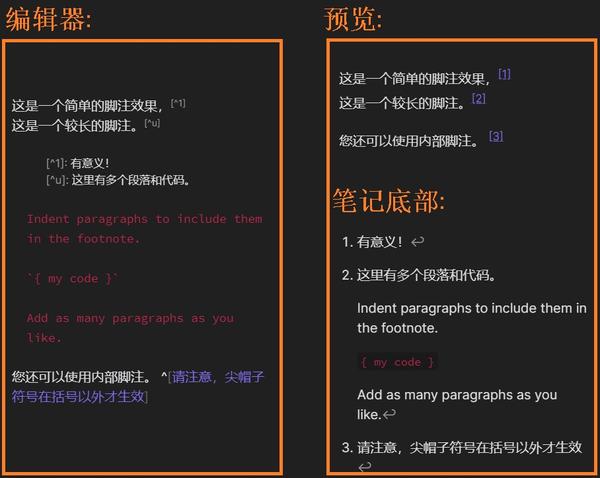
13. 数学公式
14. 内部链接
链接到其它页面(笔记): [[笔记名称]]
直接在笔记中嵌入其它笔记内容:**! [[笔记名称]]**
【注】当在笔记中直接输入**[[名称]]**创建一个内部链接时,若该链接指定的页面不存在,则关系图中会使用一个灰色的节点来表示。单击该节点或者在预览中单击链接,将会直接创建一个新笔记。