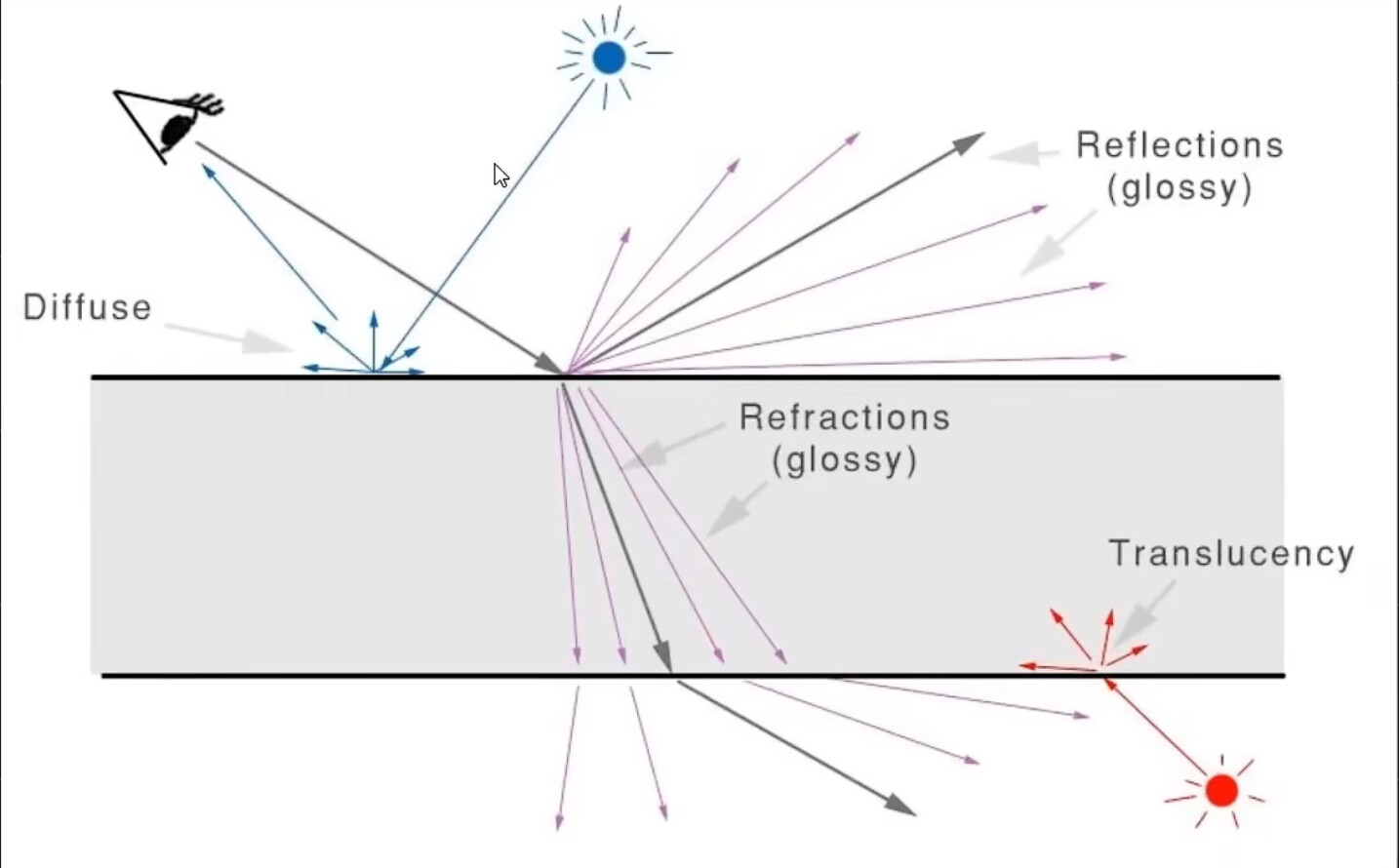Blender 入门
插件
modifier tools
magic UV
bool tool
LoopTools Loop
Copy Attributes Menu
BoltFactory
ExtraObjects
Import Images as Planes
Rigify
Node Wrangler
MACHIN3tool(自己安装)
Blender入门
快捷键:
按鼠标中键拖拽:对视角旋转。
shift+中键:平移视角。
滚轮:视角推拉。
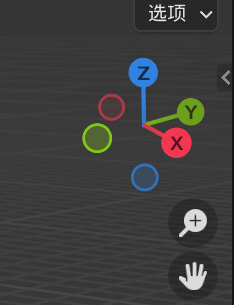
也可以用这几个快捷键。
按“0”可以进入摄像机视角
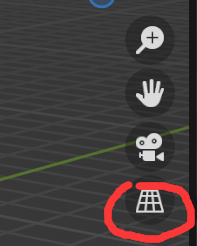
正交视角与透视视角的切换。快捷键:“5”
复制:shift+D
按“N”可以进入侧边工具栏
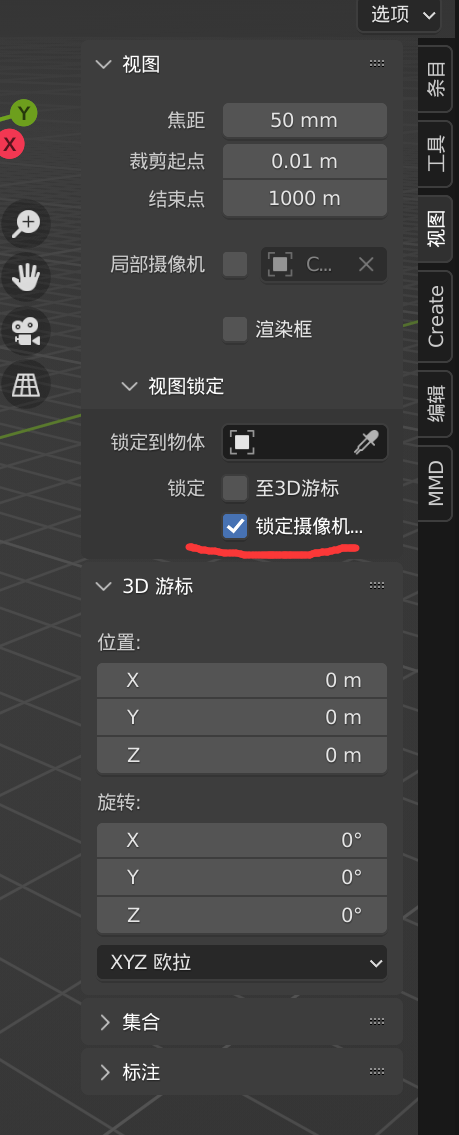
勾选“锁定相机到视图面板”可以让摄像机跟随进行位置的变换。
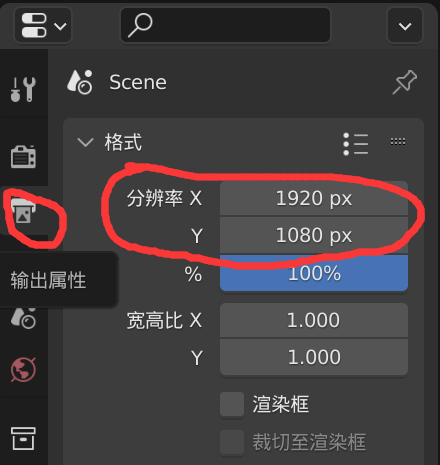
摄像机拍摄图片比例来源于这里。
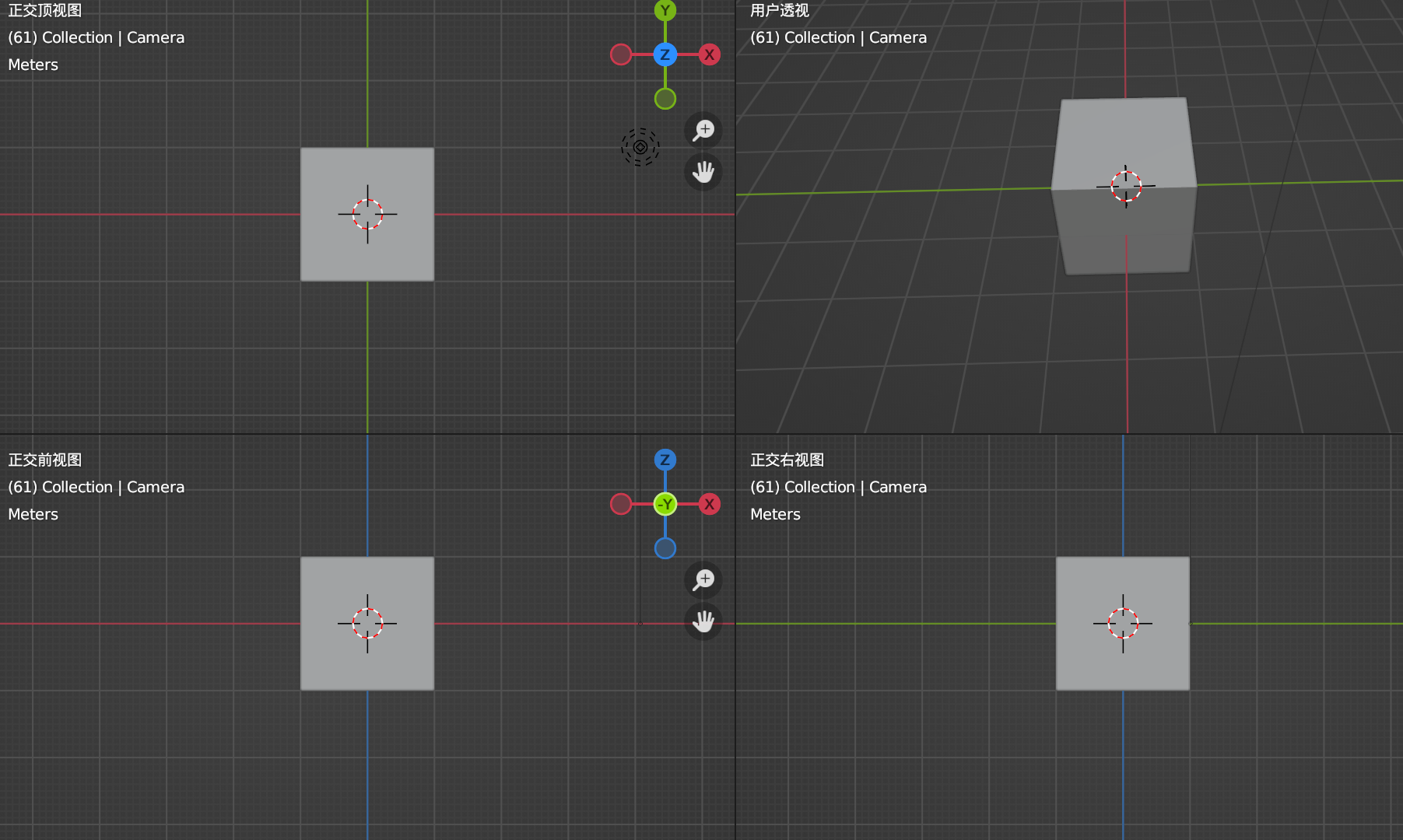
ctrl+alt+Q可以切换到四视图视角。
在这个面板下,可以按1,3,7让透视图进入对应的视图(对应键盘上的位置)
按ctrl+1、3、7可以进入相反的视角。
也可以按9进行翻转。
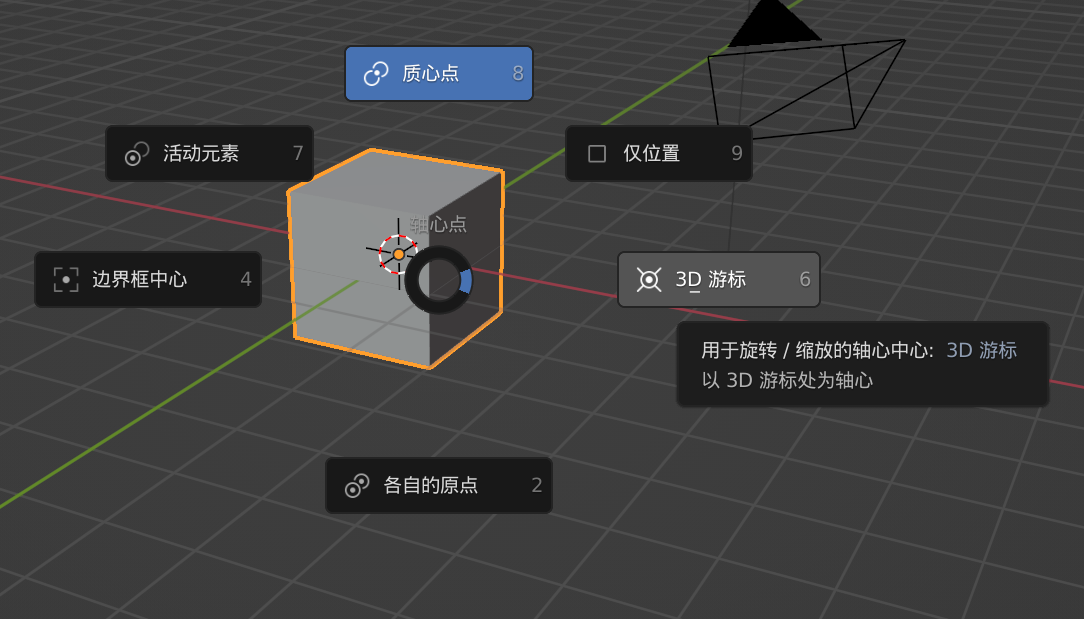
按小数点,可以确定物体缩放和旋转的轴心中心。
按“/”,可以聚焦物体,同时屏蔽其他物体。
G:移动。然后可以按x、y、z在对应轴上移动。移动之后,左键确定,右键取消。
ctrl+x、y、z是在对应平面移动。旋转和缩放也同理。
R:旋转
S:缩放
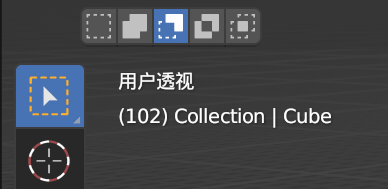
这个可以取消框选
按A键可以直接全选。
shift+A是添加物体。
删除:delete或者x
渲染三要素:物体,灯光,摄像机
动画:
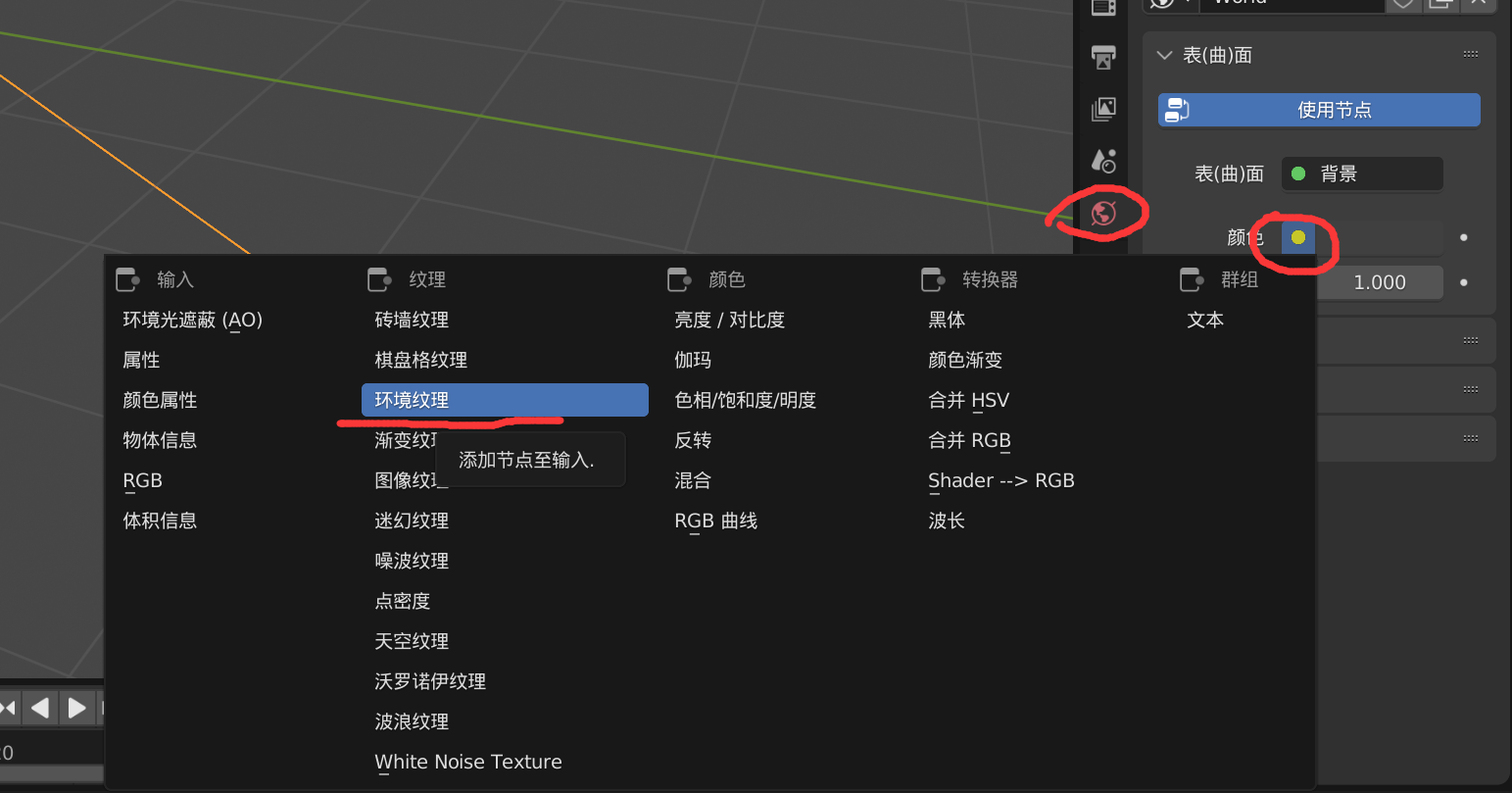
可以添加场景的环境。
crtl+0,移动摄像机到合适的位置,然后打开渲染器:
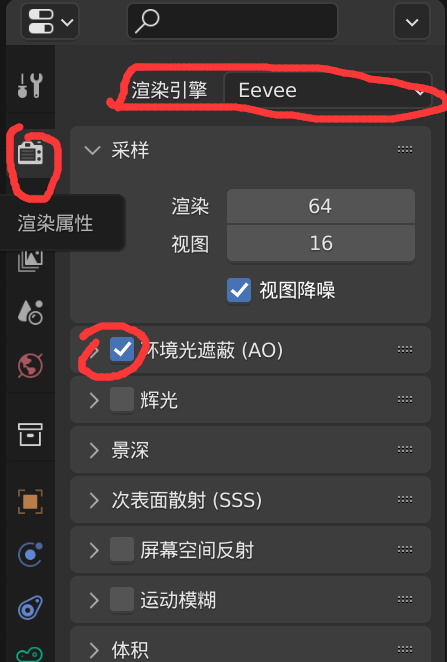
渲染引擎选eevee,先开启环境光遮蔽和屏幕空间反射。
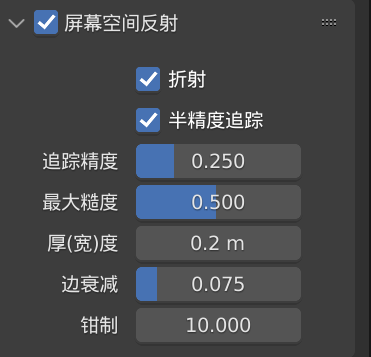
开启折射,玻璃就透明了。
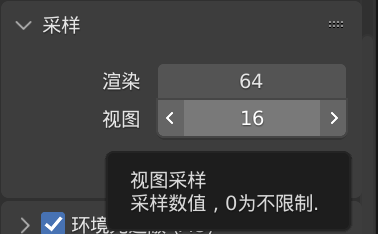
画面糊的话可以来提高采样率
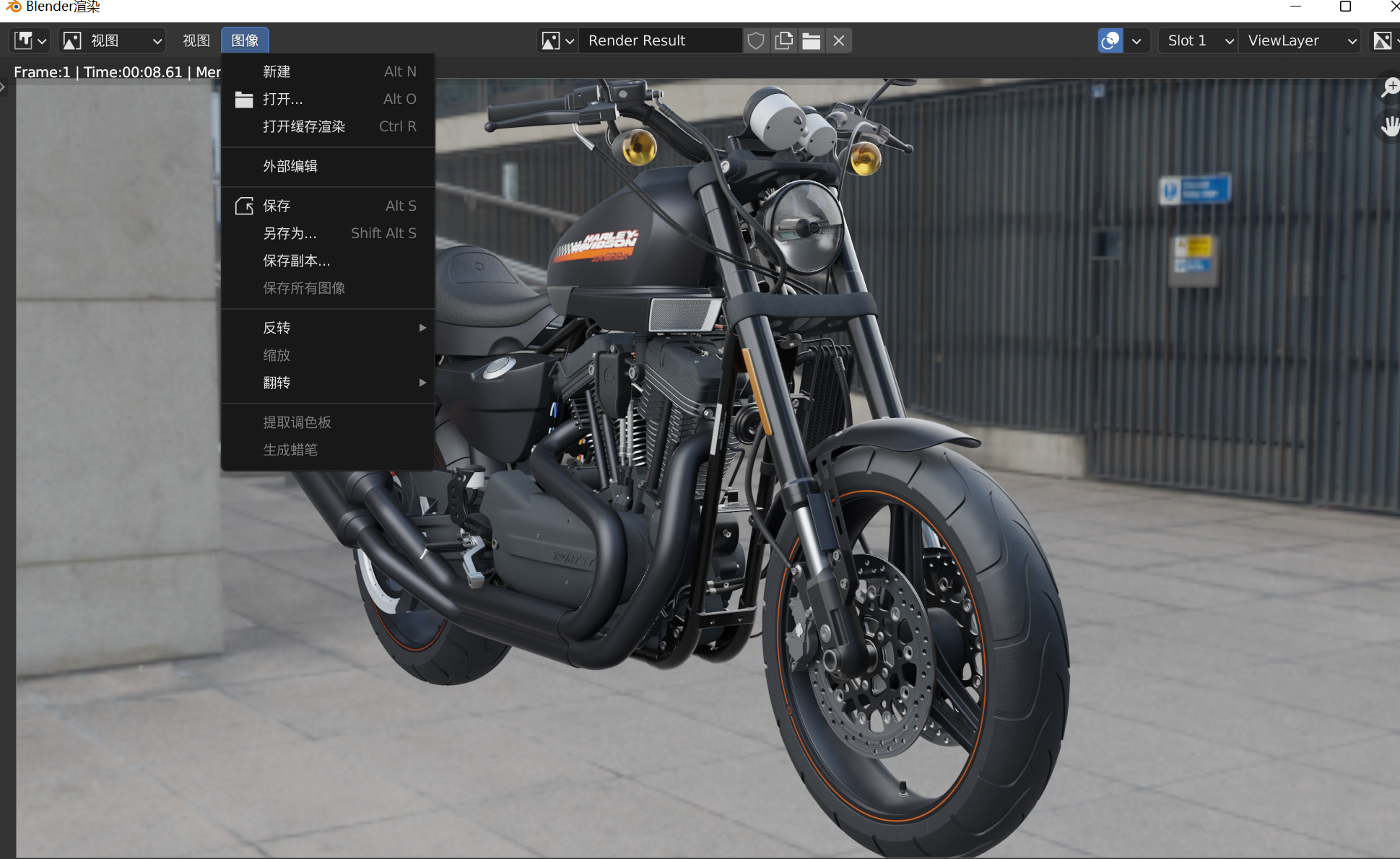
可以按f12预览单帧图像,保存等。
动画制作:
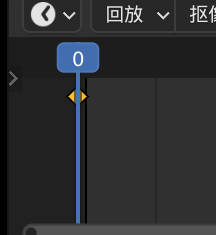
在关键帧处,左击。
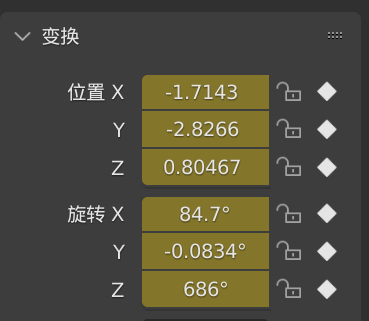
鼠标放到位置变换这里,按i键记录当前关键帧。
记录多个关键帧后,即可播放动画。
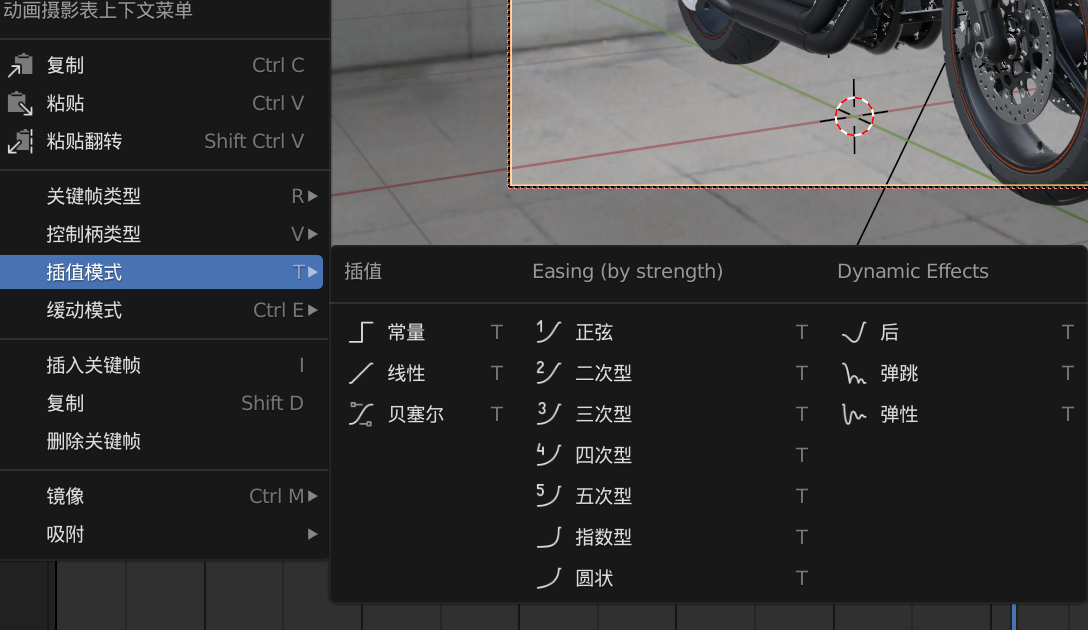
关键帧处右键可以改变我们插值的方式。
窗口分割
把鼠标放到角落,然后可以拖出新的窗口。
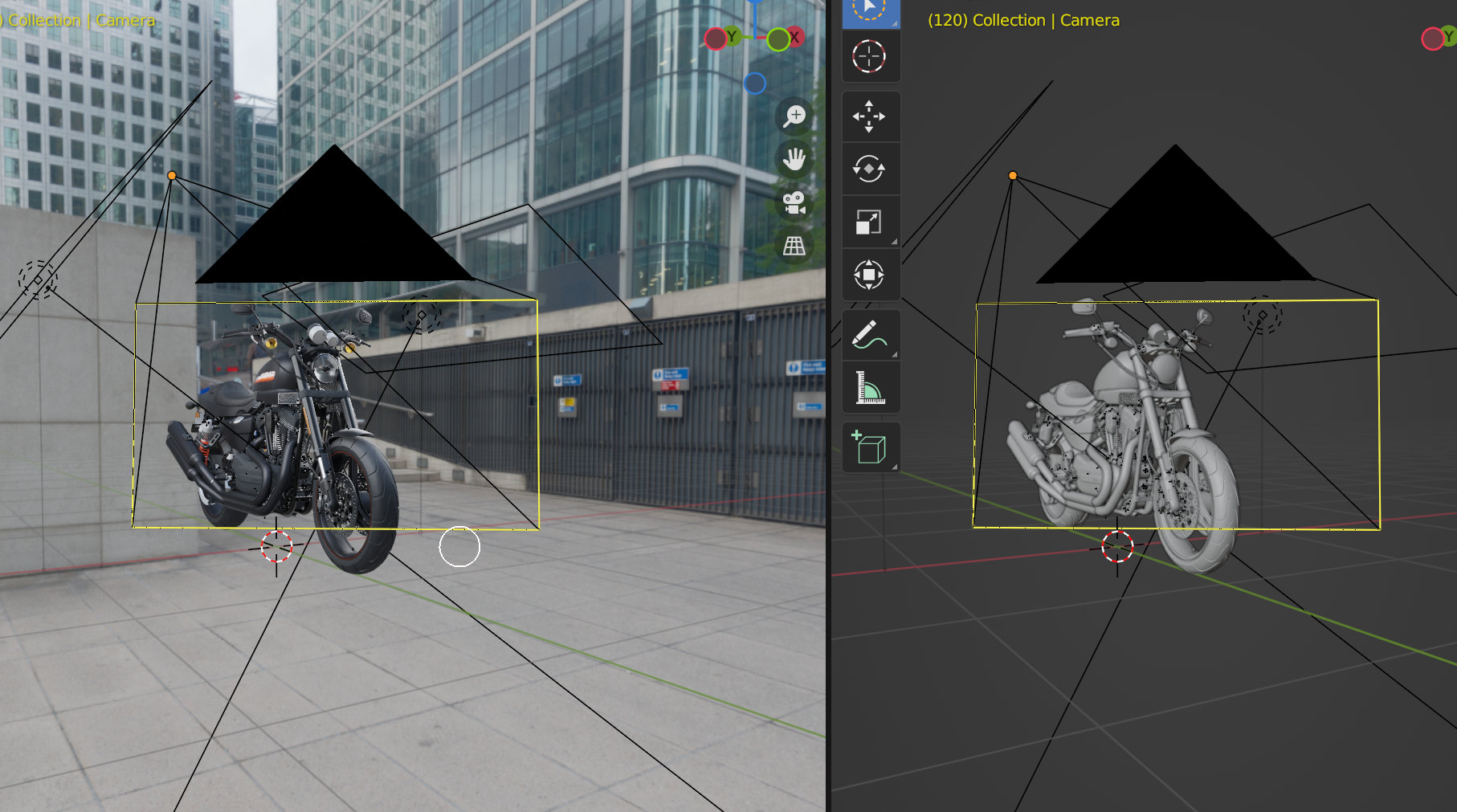
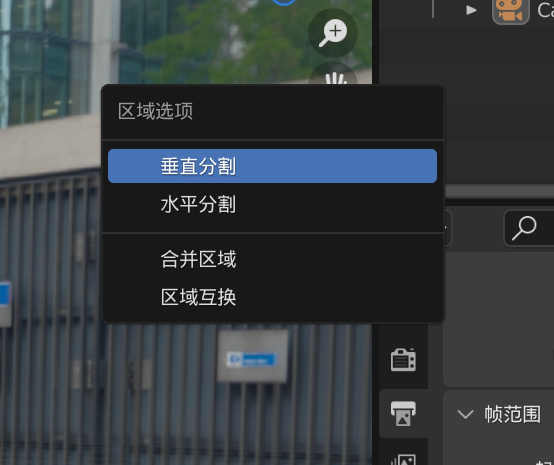
或者直接在边界线选垂直分割或水平分割。
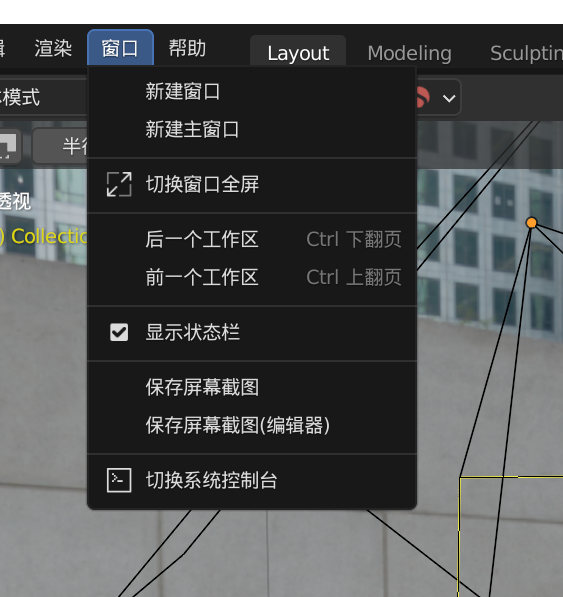
新建窗口,对多显示器很实用。
坐标系:
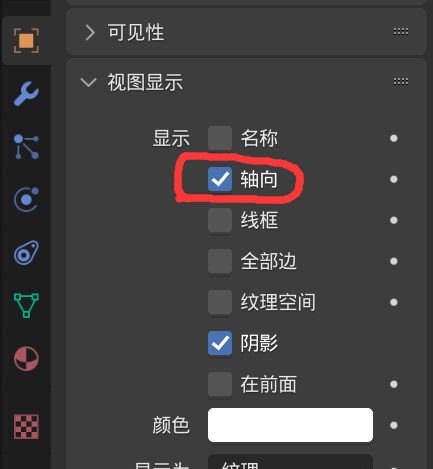
选择轴向打勾,可以让模型显示出自身的坐标系。
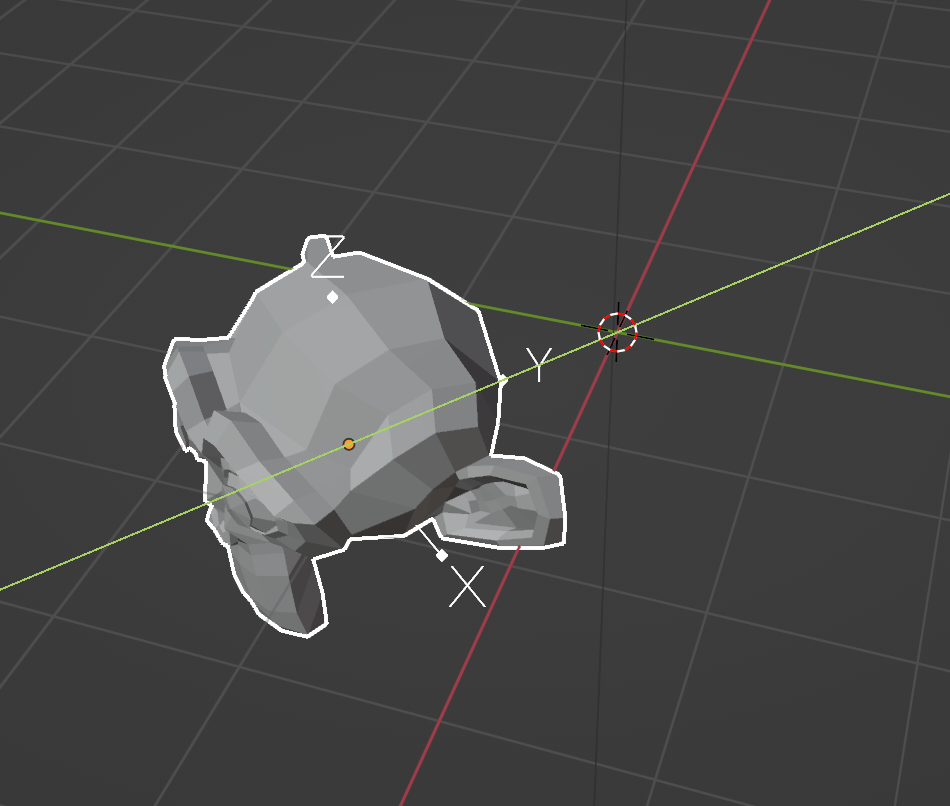
此时按G,按两下Y,就可以让模型沿着自身Y轴移动了。
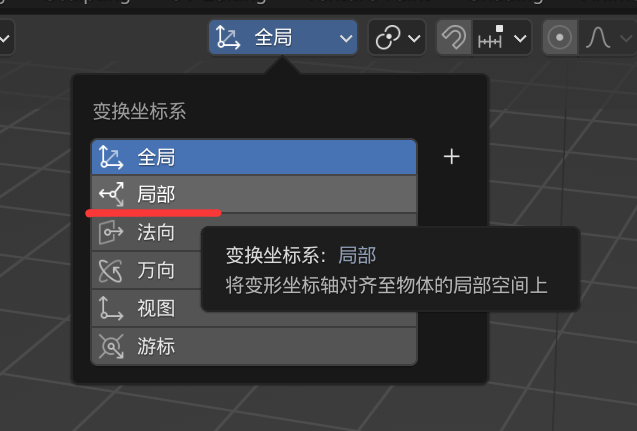
或者在这里把全局改成局部,也可以得到相同的效果。
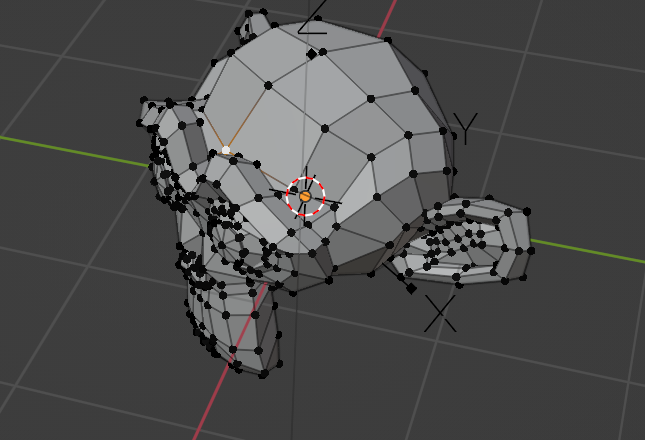
按tab后选中物体,可以进入编辑模式。
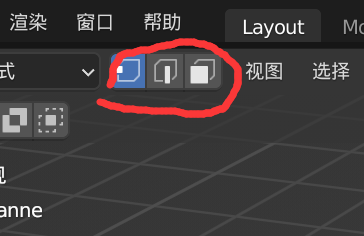
这里可以选择编辑对象。从左到右是点模式,线模式,面模式。
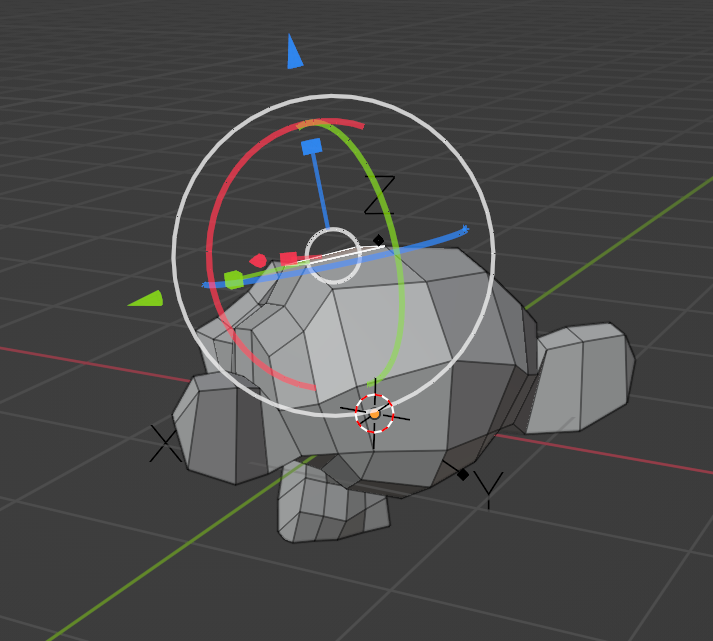
这里我们先选择面模式,变换坐标系选法向,再点击面,此时就垂直我们的面了
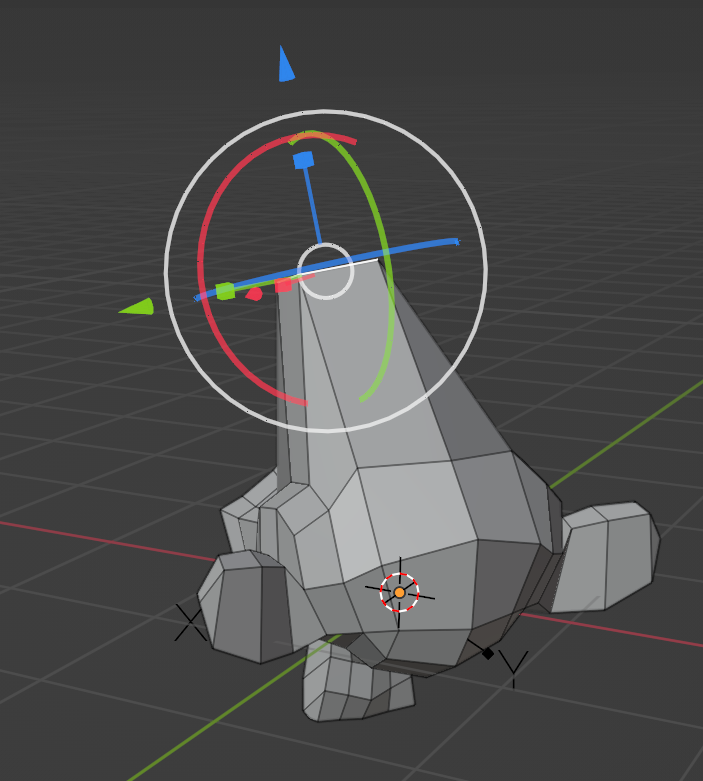
移动面的效果
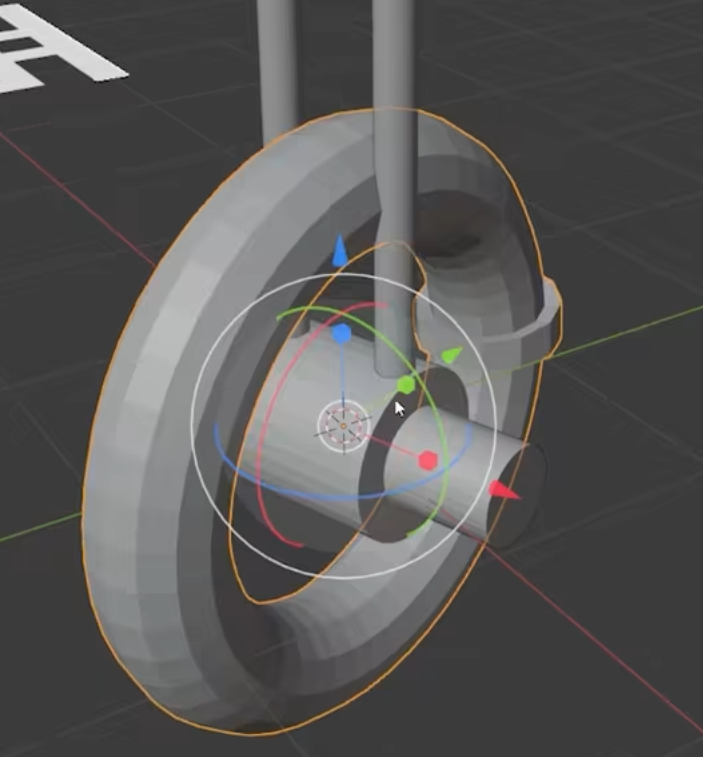
选万向的话,我们可以固定两个轴,让第三个轴产生旋转。
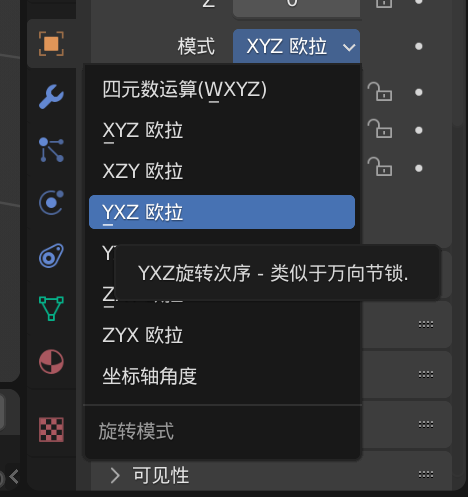
这里的选择:旋转轴在中间,转向轴在最后面。
比如说yxz欧拉,转动y轴,xz不动;转x轴,y轴变化z轴不变;而转z轴yx轴都会变。
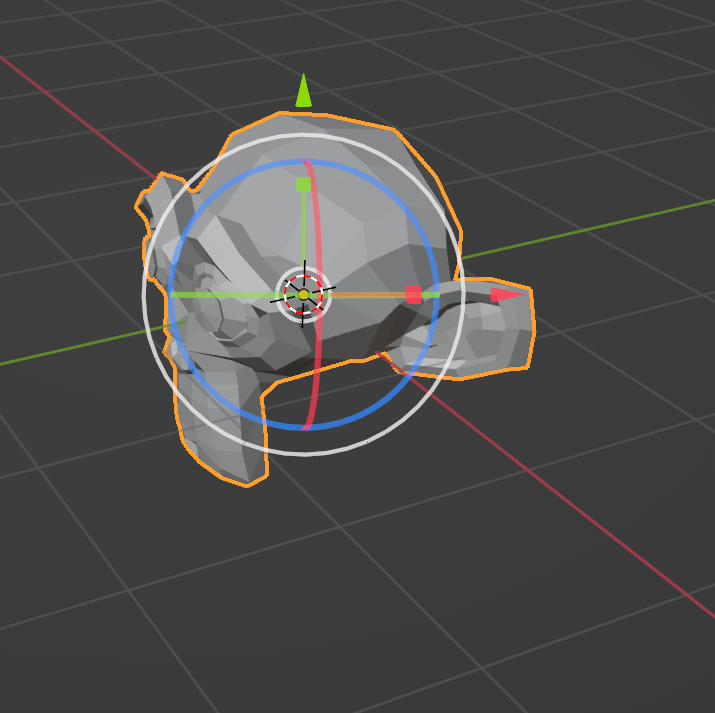
选坐标轴为视图时,z轴变成了我们的观察方向,上下为y,左右为x;
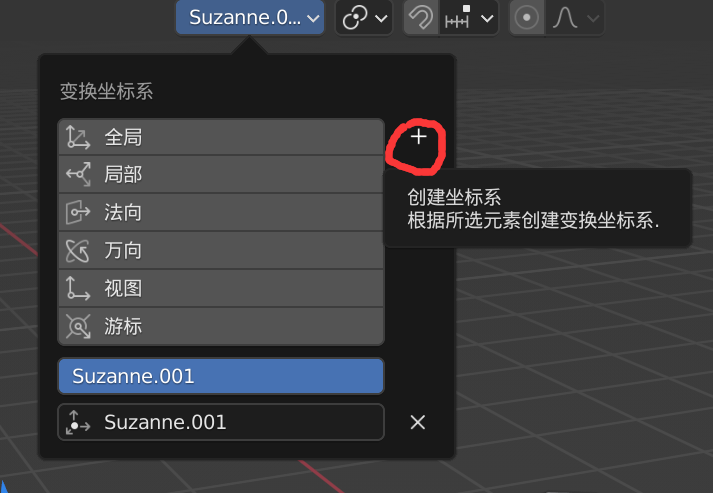
选中物体点+号,可以创建当前物体的坐标系。
和游标相似
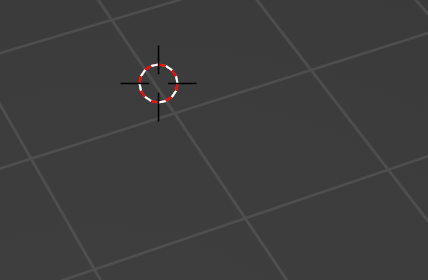
这就是我们的游标。
shift+右键可以移动我们的游标。
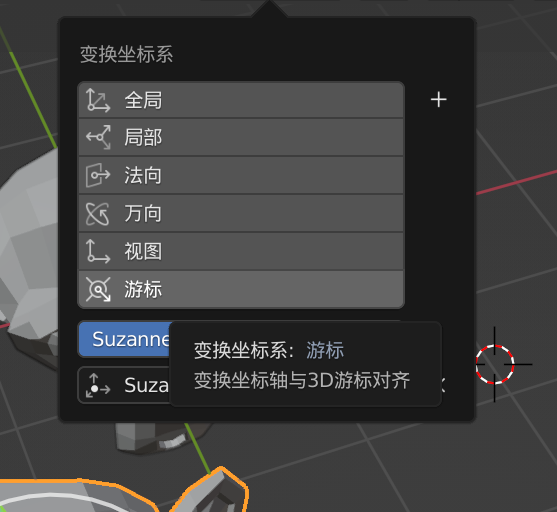
这时候选游标坐标系,和刚才的效果类似了。
点,可以快速切换坐标系。
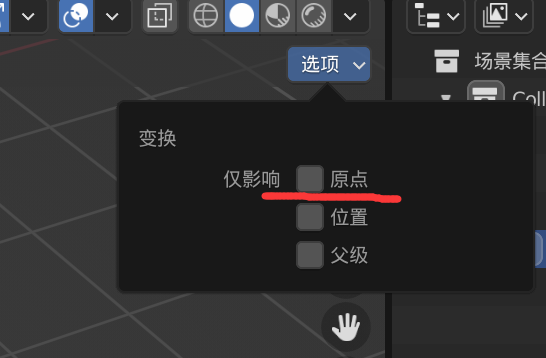
这里可以移动我们原点的位置。
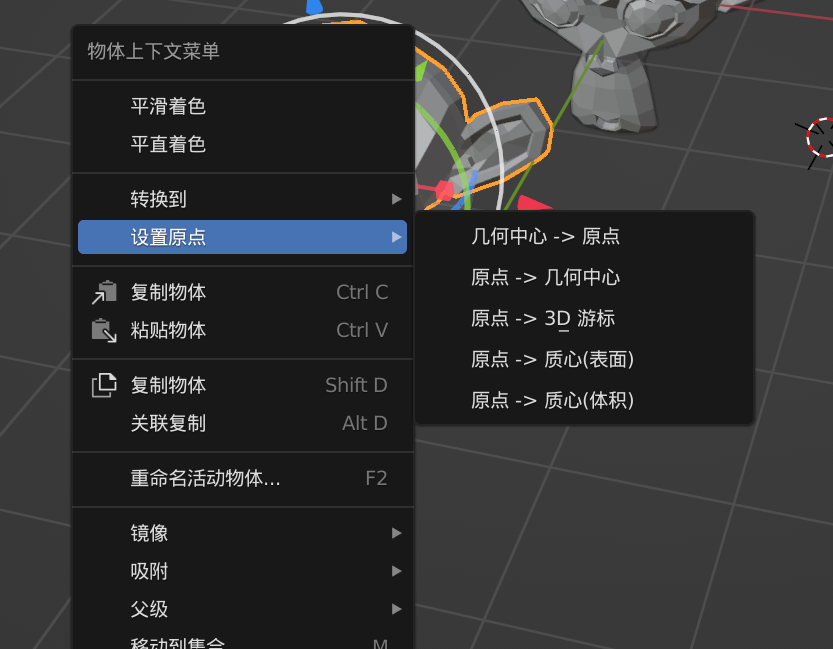
选中物体,右键,可以让我们的原点回到几何中心。
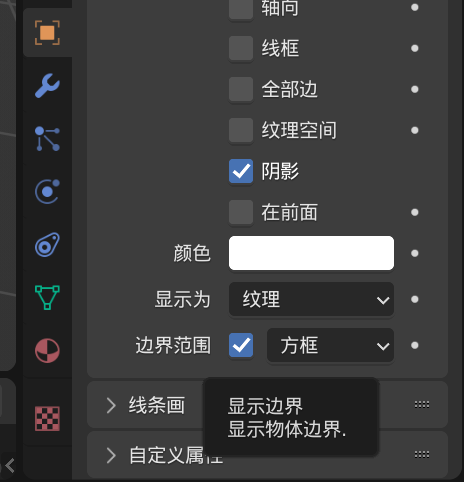
在这里可以打开我们的边界框中心。
吸附
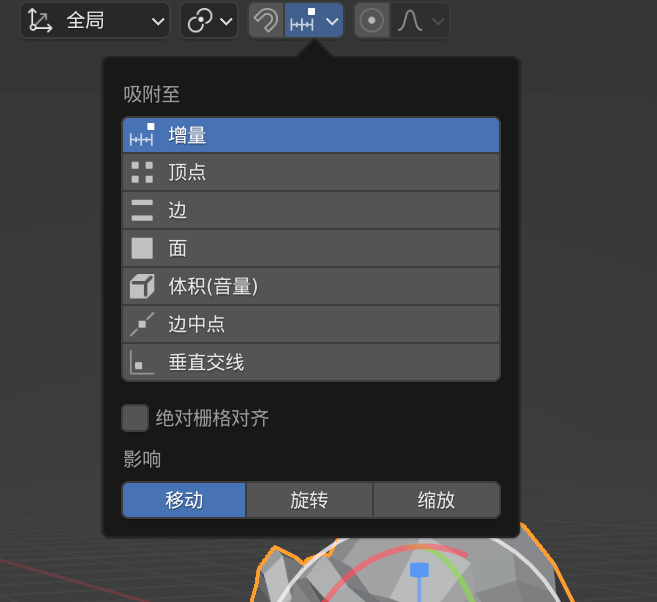
按G,然后ctrl拖动物体,可以让物体吸附在面上。
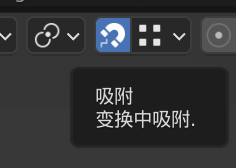
快速开启吸附的开关
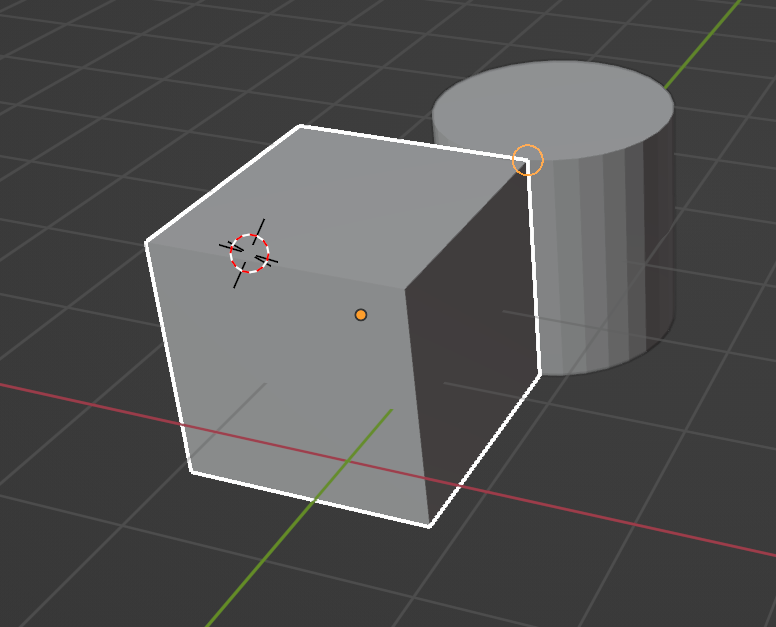
按G,然后鼠标点顶点,就可以吸附到顶点上了。
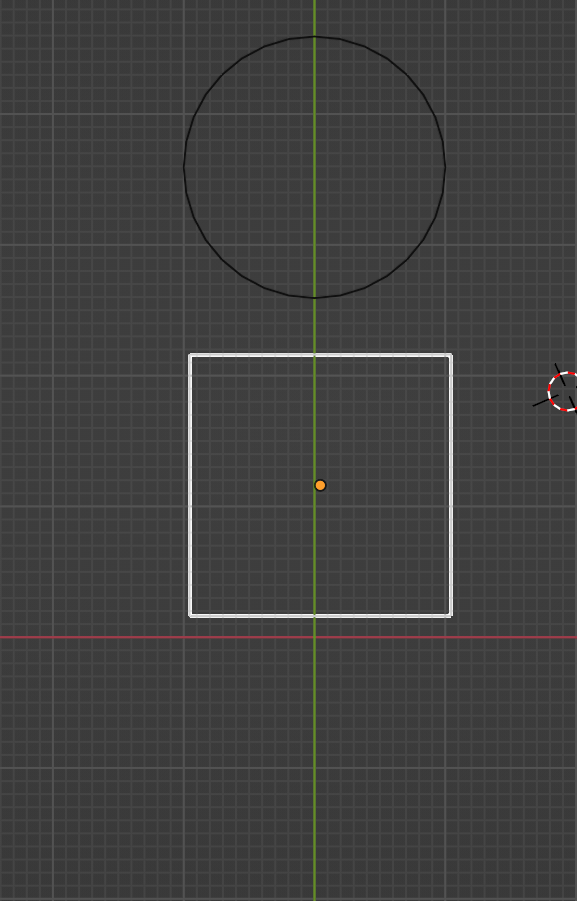
选择增量模式时,可以让物体根据缩放级别移动。
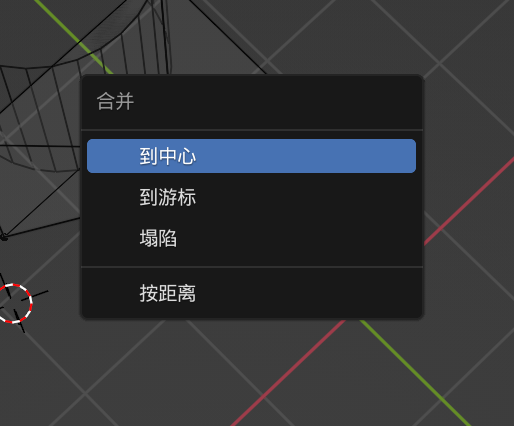
吸附自身顶点时,按M可以选择吸附的方式。
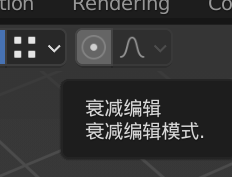
衰减编辑,通过自身影响其他物体。
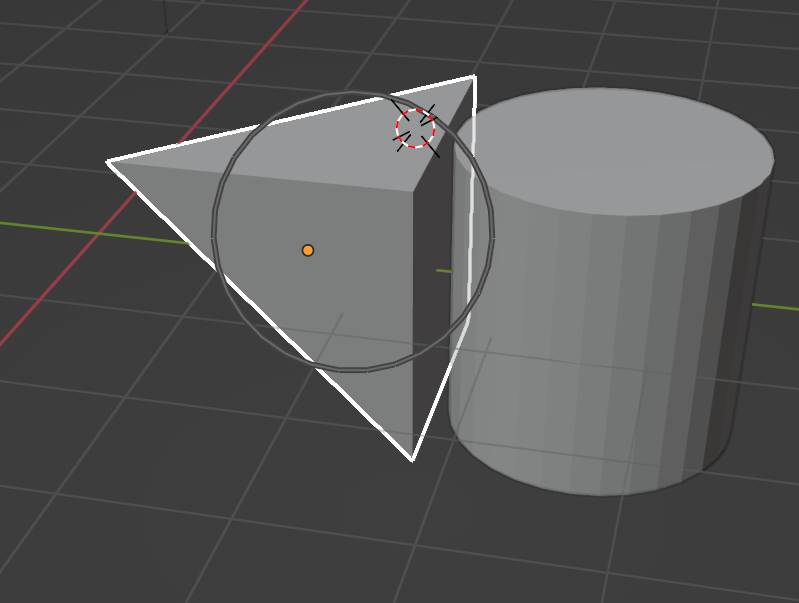
滚轮控制框的大小。
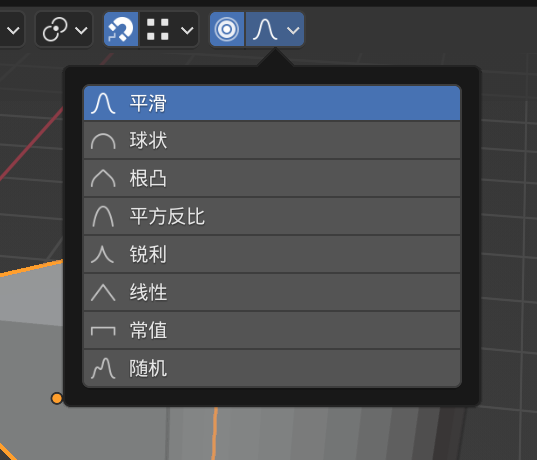
衰减函数。
shift+s:显示选中项和游标的菜单:
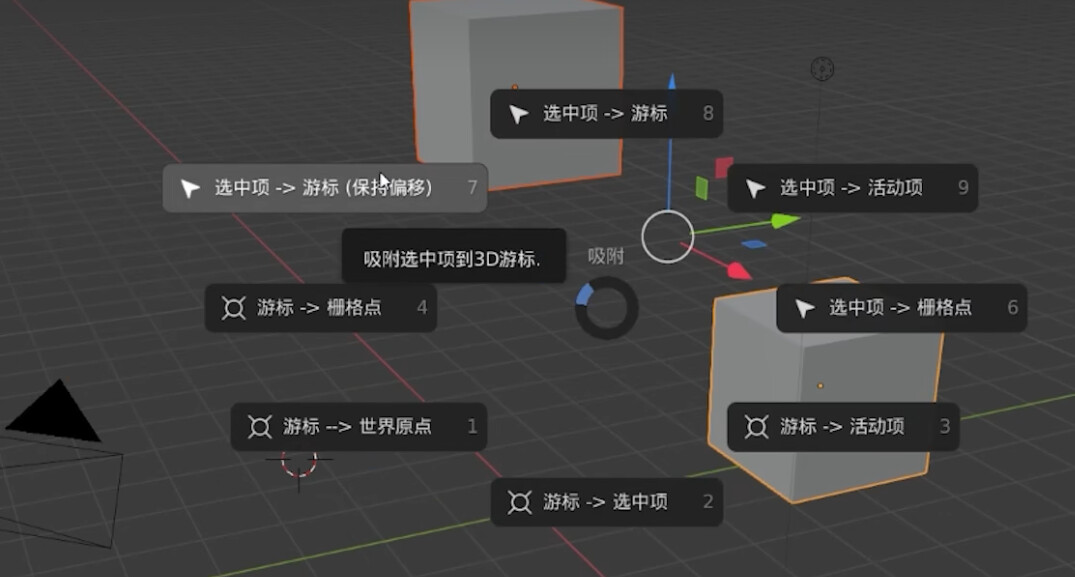
shift+R:复制上一步操作
alt+o:选中摄像机之后,平滑关键帧
h:隐藏物体。alt+h:重新显示
ctrl+M:镜像,可以按中键选轴。
挤压工具
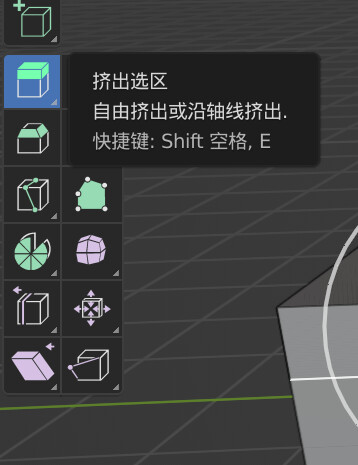
可以选择挤压点,线,面。(快捷键:E)
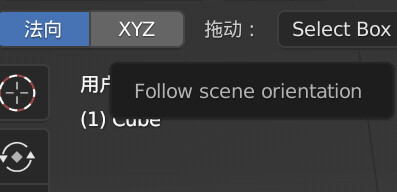
在这里切换挤出的方向

倒角:ctrl+B
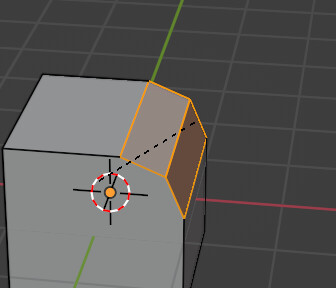
可以用滚轮控制分段数
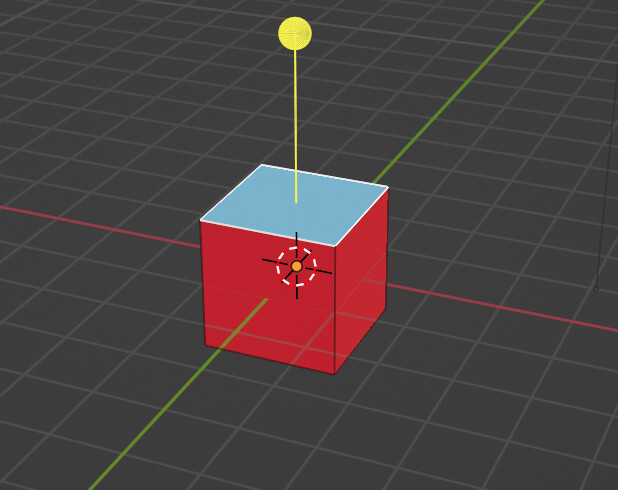
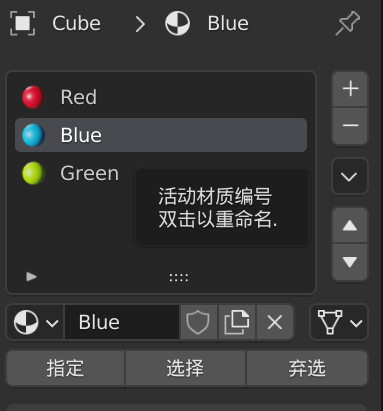
新建材质,选中面,点击指定,可以给面赋材质。
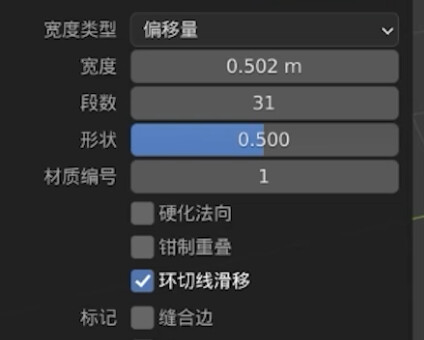
修改材质编号可以改倒角颜色。
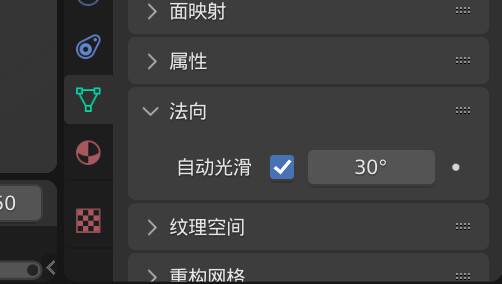
选平滑着色后,可以在法向这里打开自动光滑。
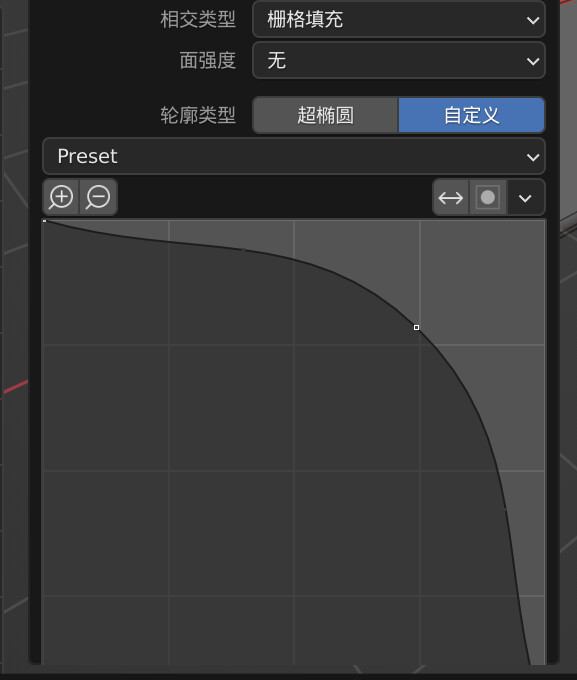
倒角可以自定义轮廓类型
切割
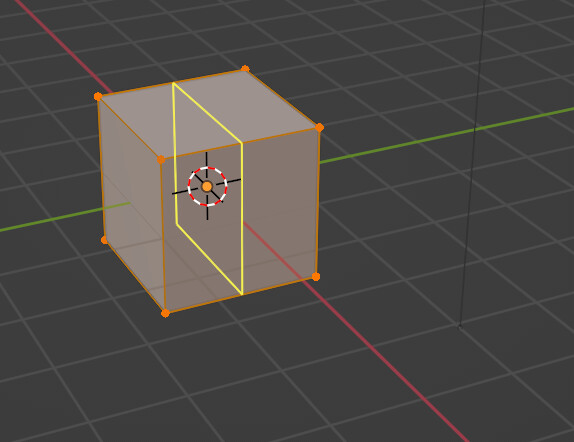
环切,可以选切割次数。快捷键:ctrl+R
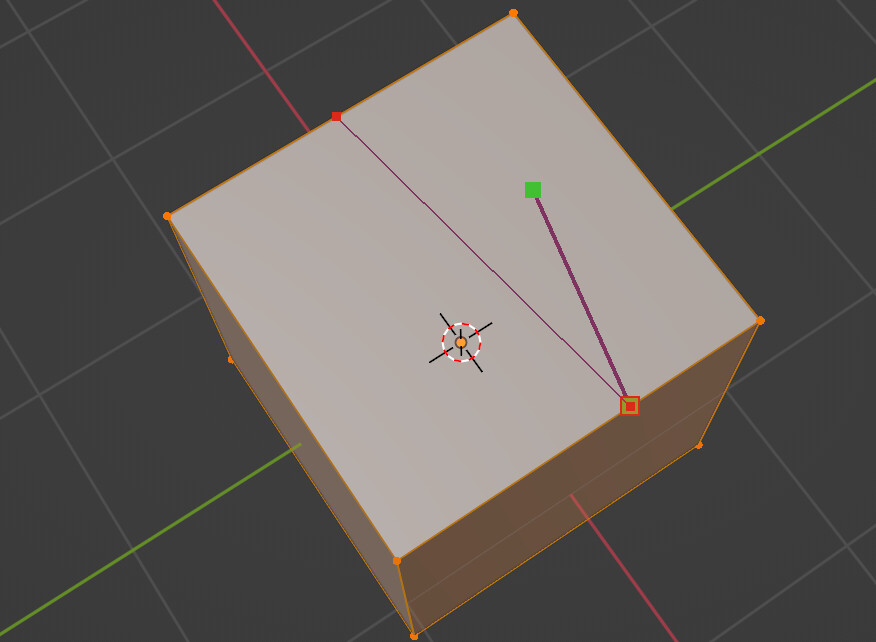
选择切割工具,课自定义方向形状切割。(快捷键:k)
游标
游标是一个坐标,而不是物体
作用:
- 作为物体出生的原点。
- 右键->吸附
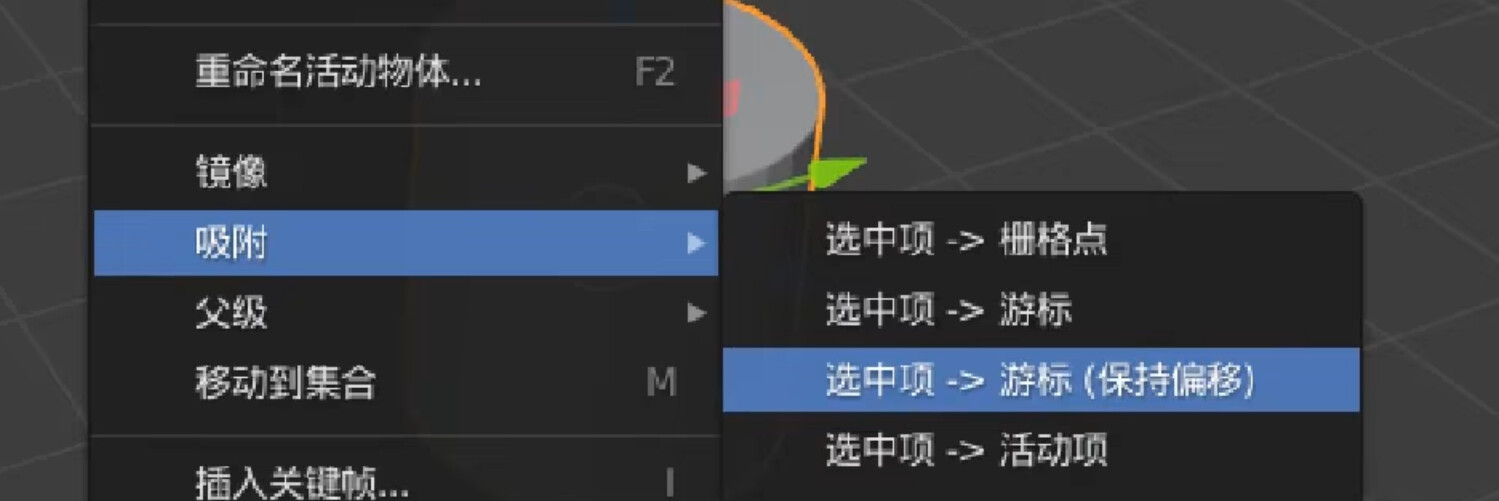
移动游标到指定物体位置。
1.选中物体然后右键移动游标。
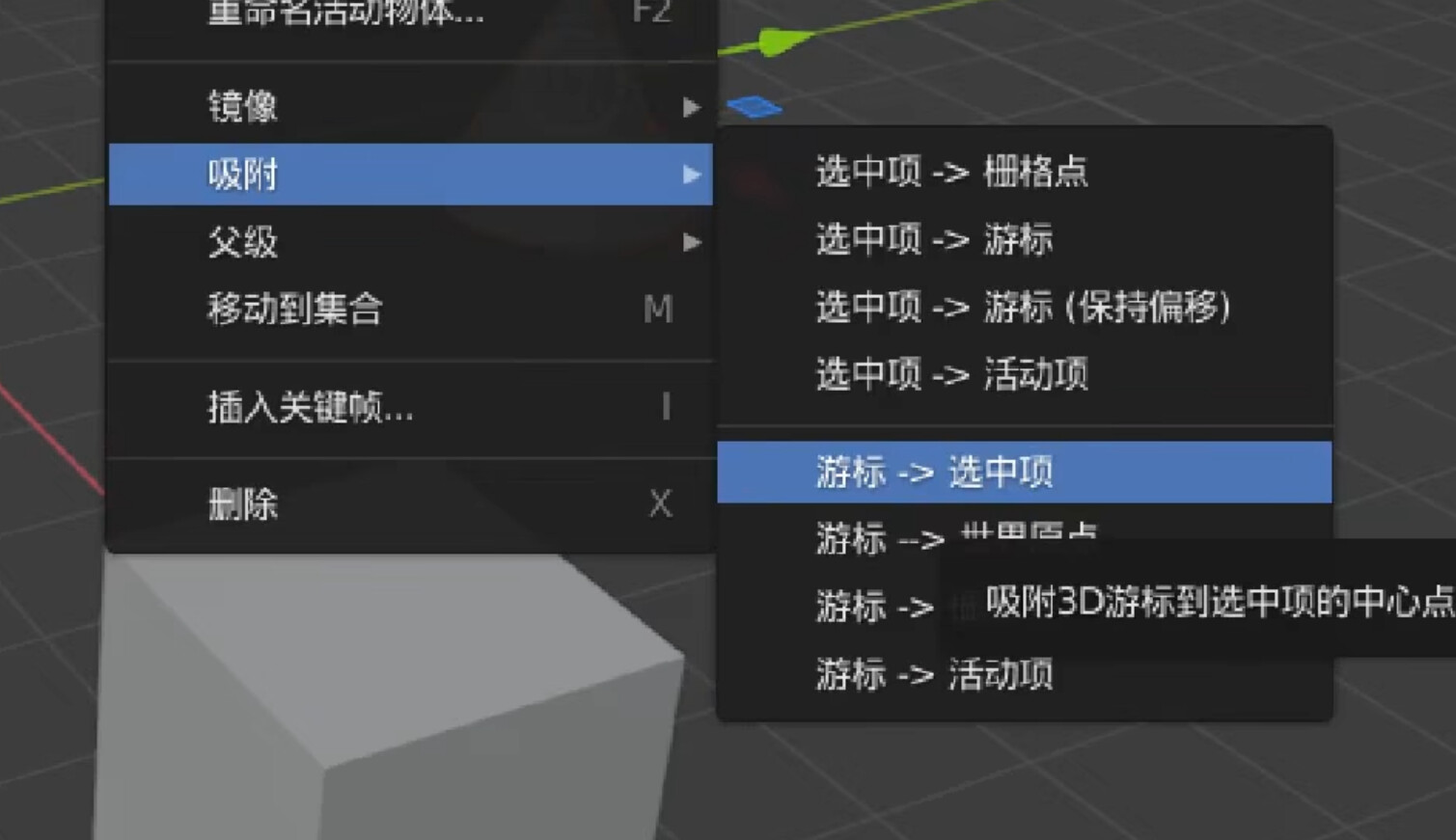
2.吸附
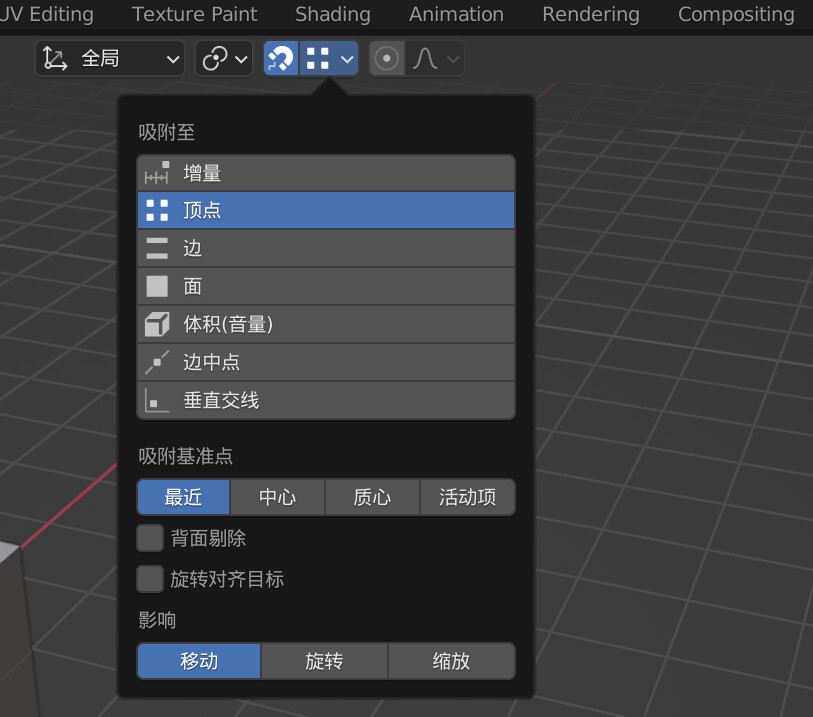
先点亮磁铁。
然后拖动游标,自动吸附。
编辑模式
shift加选,ctrl减选,A全选。
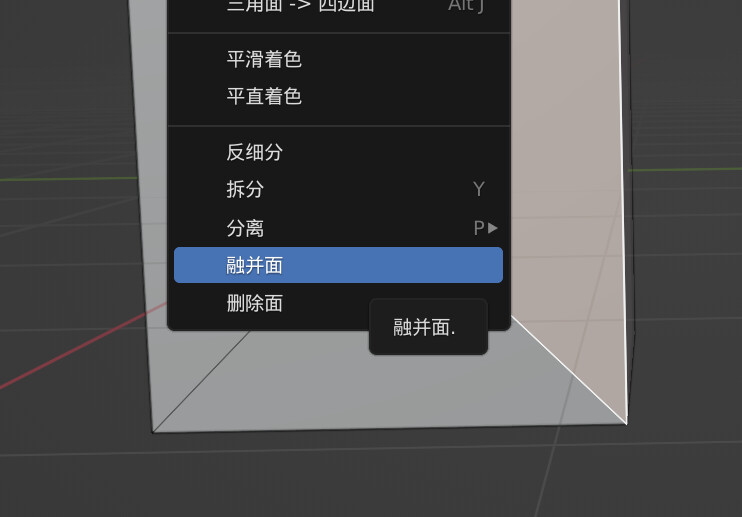
融并面:合并面上的线段。
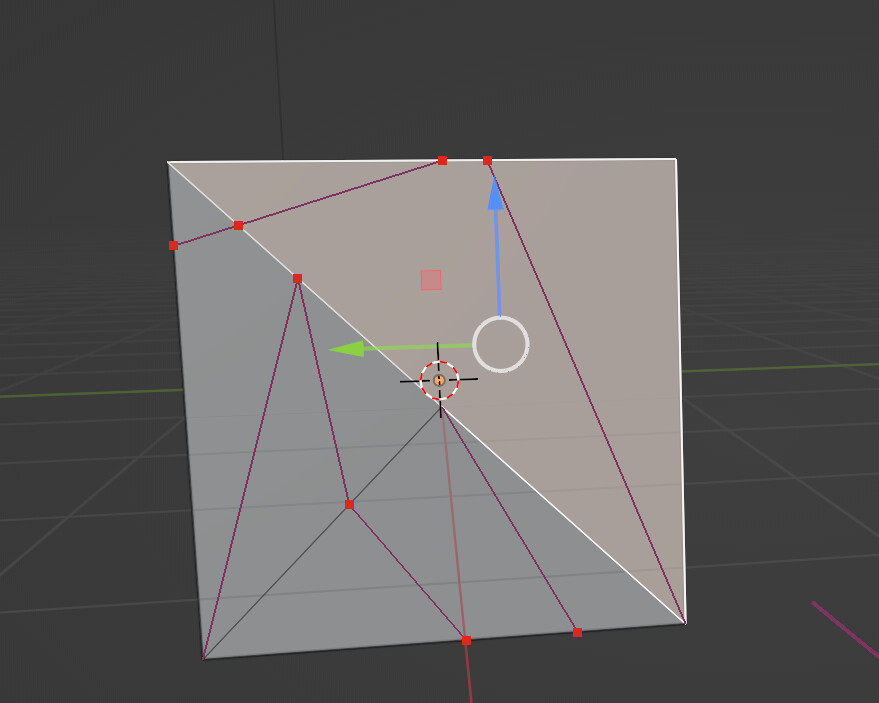
按K可以切割面,shift是切面的中点。
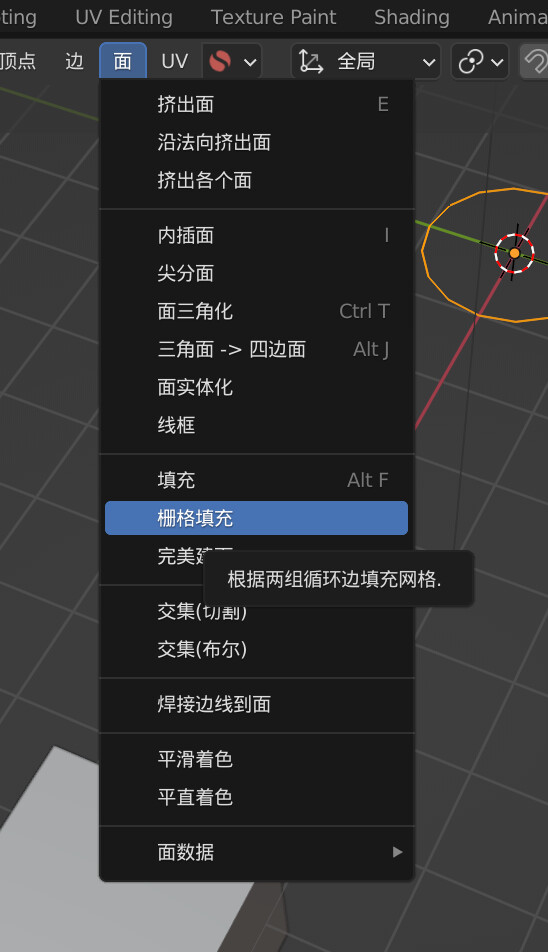
偶数面的时候可以使用栅格填充
alt+鼠标左键:选择循环边。
ctrl+alt+鼠标左键:选择并排边。
选两个点,按J,可以连接这两个点。
顶点滑移
可以让顶点沿着边移动
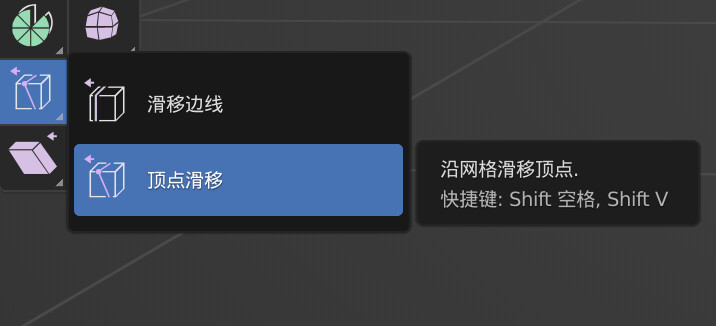
快捷键:shift+v
顶点合并
快捷键:选中顶点之后按M键。
曲线
自由线绘制:
按F可以闭合起点终点
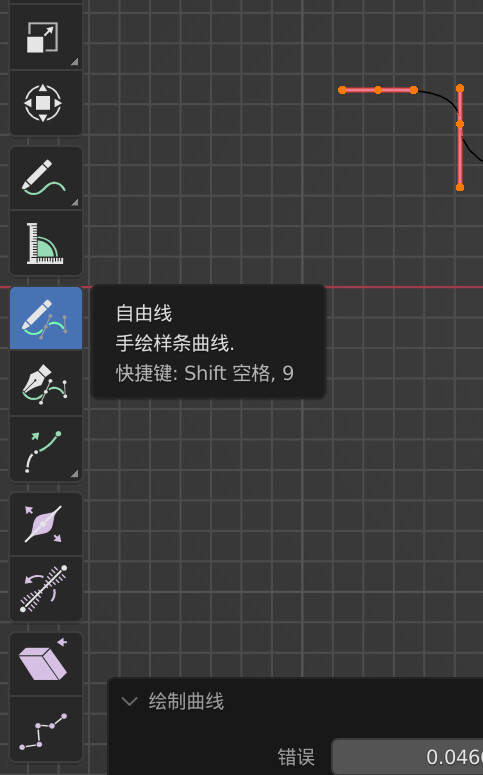
圆环倒角
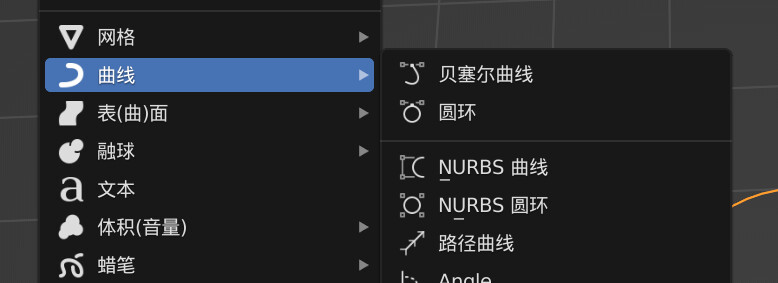
先添加圆环曲线
然后添加贝塞尔曲线,删掉顶点,自己绘制
修改器
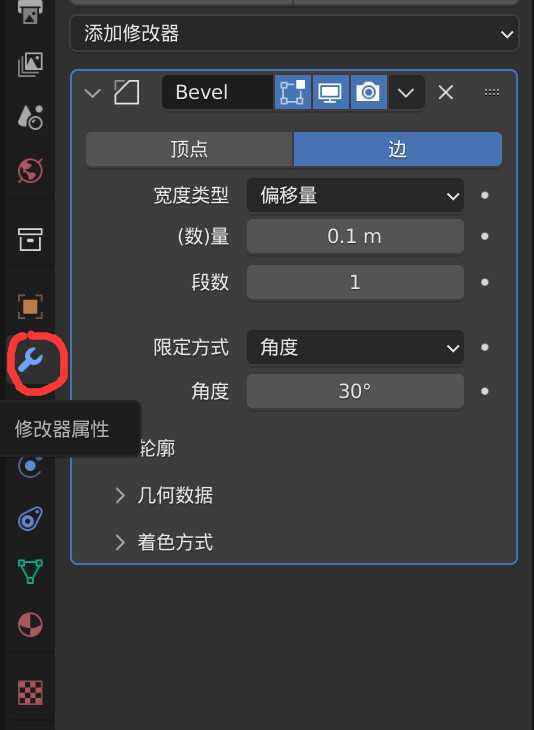
在这里添加修改器
按/可以进入独显模式
Shift+C快速移动到新建集合体
alt+Z开启透明模式
alt+A对齐到基面
ctrl+J将多个物体变成一个整体
ctrl+A应用修改器
H隐藏物体,alt+H显示隐藏物体